Launch VLC media player, import your favorite movie or TV episode by clicking 'Media' 'Open file' as well as pressing shortcut key 'Ctrl + O', or directly drag the file to VLC media player. Then, click 'VLsub' under the drop-down list of 'View'. Step4: Search the Matched Subtitle. After clicking 'VLsub', VLC will pop up a dialogue box. Etree.org Shorten, Foobar2000 with fooshn plugin, Microsoft Windows Media Player with SHN DirectShow Filter, Nullsoft Winamp Media Player 5.6 with SnhAmp plugin, Trader's Little Helper ALLPlayer, VLC media player, Media Player Classic, MPlayer, RealPlayer, Winamp.
I got some VLC files at hand about the grand ceremony of my grandparents' 50th anniversary. I don't know how to better preserve these videos. Some people suggest that I burn them to DVD, which will perfectly protect the files for a long time. So I want to find some easy ways to burn VLC to DVD. Any good options?
- VLC VLC media player is a highly portable multimedia player for various audio and video formats as well as DVDs, VCDs, and various streaming protocols. VOBMerge VOBMerge is a tool for merging (joining) several.vob files into one file. This is useful for seamless playback or editing of DVD video on your harddrive.
- Shn Files Vlc Plugin. Tags: shn to flac, shn to mp3, shn converter, shn to wav, convert shn to mp3, shn converter mac, convert shn, convert shn to flac, play shn. Shorten (SHN) is a lossless compression format and is used to losslessly compress CD-quality audio files (44.1 kHz 16-bit stereo PCM). It can compact files without losing.
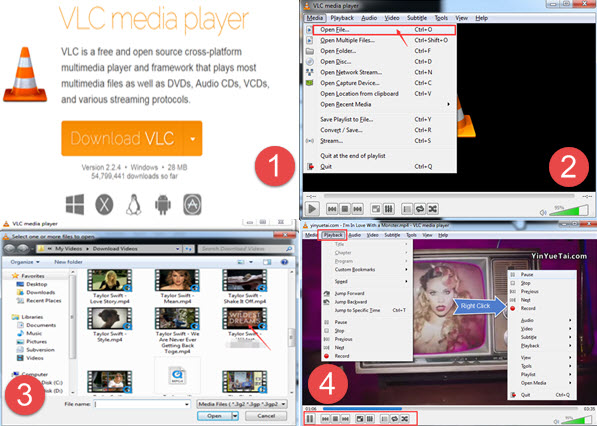
VLC is a nice video player. When anyone needs to watch a video on his or her computer, VLC is one of his or her best choices. As a media player, VLC can play almost all kinds of videos on your computer, and the player also has mobile version and Mac version, making the compatibility of the program very high. Playing a video using VLC is easy. However, when you want to burn your video to a DVD using VLC, you probably don't know where to start. VLC does provide a DVD burning function for you to burn your videos to a DVD, and if you are not satisfied with the built-in function, you can also use a third party professional DVD burning program to help you burn the video. Today we are going to introduce how to burn a DVD with VLC, and the alternative to burn the DVD with another professional program.
Part 1: About VLC Player
Before getting started, let me briefly give you some information about VLC. VLC (initially VideoLAN Client) is a highly portable multimedia player for various audio and video formats, including MPEG-1, MPEG-2, MPEG-4, DivX, MP3, and OGG, as well as for DVDs, VCDs, and various streaming protocols. It also can be used as a server for unicast or multicast streams in IPv4 or IPv6 on a high-bandwidth network. That is to say VLC is capable of both encoding and decoding files.
As an open-source application that gives you the ability to play media from your computer or a disk, or to stream it from the Web. Have your favorite videos playing in a snap through this app's intuitive interface.
Knowing about the definition of VLC, you may better understand how it can be burned to DVD using a third party VLC to DVD burner and within itself freely.
Part 2: How to burn a DVD with VLC Player
Although burning DVDs is not the main focus of the VLC player, the program does provide more than one way to burn a DVD. For the first way, you have to install two additional plugins to your VLC player. For the second way, you need to use the stream function of the player to stream your video to a DVD disc. Now let's take a look at these two ways separately.
Burn a DVD with VLC Player using stream function
Step 1: Insert a blank DVD and go to Stream.
Launch the VLC media player and go to Stream under the Media menu.
Step 2: Add VLC files.
On the displayed interface, click Add under the File tab.
Step 3: Stream the VLC files.
Test the VLC file by selecting Play under the Stream menu. If the file is OK, click Stream.
Step 4: Perform source check.
Click Stream and below interface will pop up to allow you to confirm the source.
Step 5: Un-do the display locally.
Under the plus tab, do not tick the display locally check box so that you won't waste any time in playing the video. Select File and click Add.
Step 6: Select the destination directory.
Click Browse to select the destination directory.
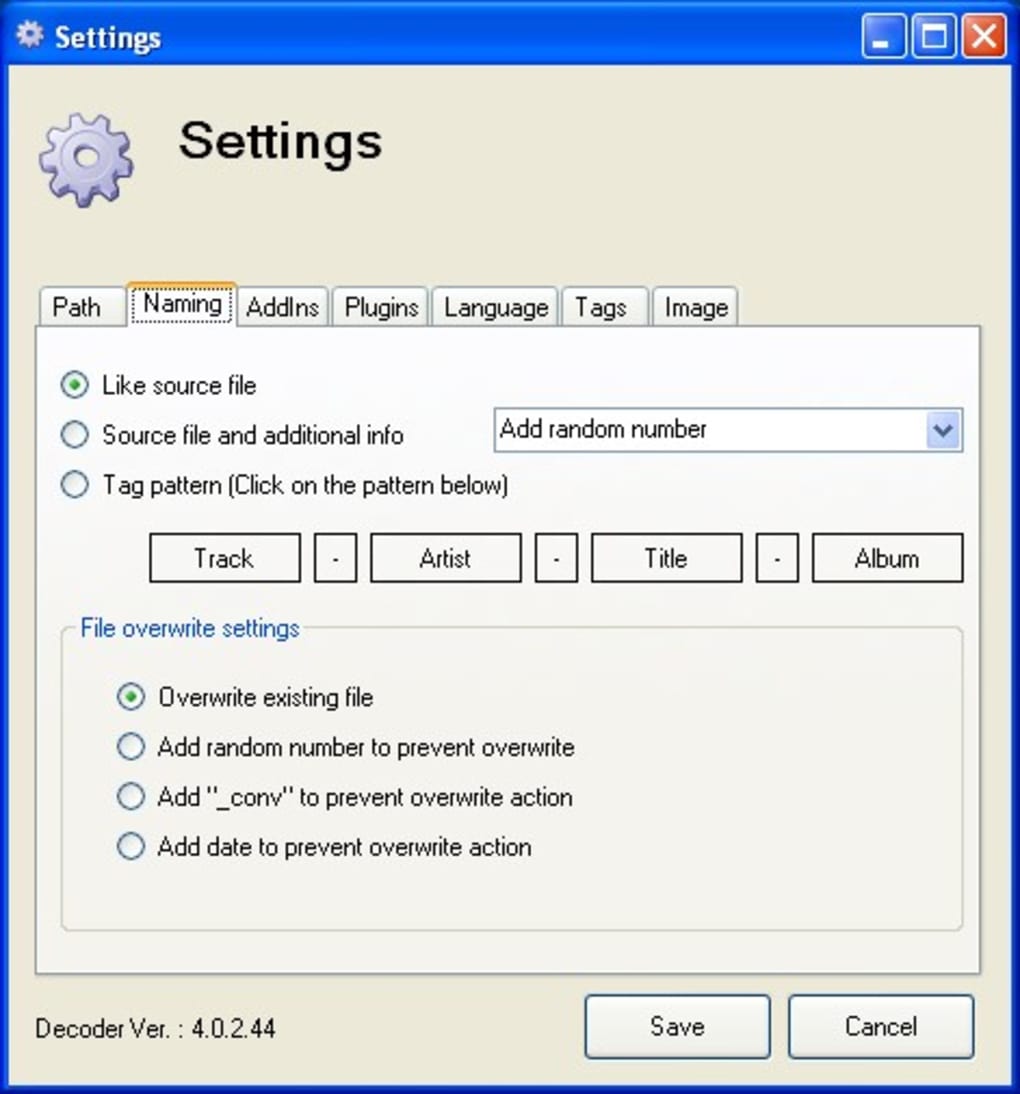
Step 7: Active the transcoding.
Tick the check box Activate Transcoding.
Step 8: Tick the check box of 'Stream all elementary streams'.
Tick the check box and check the details below. If everything is OK, click Stream. Now you just need to spend some time to wait for the DVD burning, which depends on the size of the file.
Burn a DVD with VLC Player using plugins
As an excellent media player program, VLC is not originally intended for DVD burning tasks. That's why burning a DVD disc in VLC is not something easy to do. However, because of the modular design of the program, we get to burn a DVD under the help of some extra plugins. The second way to burn a DVD disc in VLC is to use the 'Hive' plugin and the 'CDBurner' plugin. With the help of these plugins, we should be able to burn a DVD disc in VLC without too much trouble.
Step 1:Convert the video file into an accepted format. VLC will burn DVDs but will not convert video files into a DVD format. A third-party software like Nero, Adobe Encore or Sony's Media Center Suite will have to handle the conversion. There is also no native Windows or Mac software that will do this. DVDs must be encoded in either PAL (Europe) or NTSC (North America) format.
Step 2:Open VLC. Select 'Options' and enter the name of the DVD video. Select 'Add' and use the explorer window to find the converted DVD file. Double-click it to import it to VLC. Select 'Hive' as a plug-in. This will create an ISO image that can be read by DVD players.
Step 3:Launch the 'CDBurner' plug-in and select 'New Compilation.' Click on the option 'Burn an ISO Image.' Select the 'Write Disc from ISO File' in the upper left corner of the window and browse for the video file using the navigator. The default destination is 'c:program filesDVD HiveISO.' Select the writing speed. This should be equal to the write speed of the burner. Insert a blank DVD and click 'Write Disc.'
Part 3: How to burn a DVD with Leawo Blu ray Creator
As you can see, burning a DVD in VLC does not save us any trouble. Instead, because the VLC player is not a profesional DVD burning tool, it makes the task even more complicated to burn a DVD using VLC. To convert a VLC file to DVD, a more recommedned way is to do it with a professional DVD burning program like Leawo DVD Creator.
DVD Creator
☉ Convert videos like MP4, AVI, MKV to DVD format fast.
☉ Create DVD-5, DVD-9 disc, folder or ISO image without quality loss.
☉ 1-click operation to create photo slideshows and burn to DVD.
☉ Easily editable effects, 2D to 3D conversion support.
☉ Built-in menu templates and edit disc menu with personal preferences.
Leawo DVD Creator is a professional DVD burning program that can easily burn all kinds of videos to a DVD disc. The advanced burning technology within the software can allow you burn your video in a highest speed and preserve the original quality at the same time. The program is easy to use, and can deliver a stable performance when burning any video to a DVD disc or ISO files or folder. To burn a VLC file to DVD disc, all you need to do is following the instructions below.
Step 1: Download and launch Leawo DVD Creator
Step 2: Import your source video by clicking the 'Add Video' button. You can import a single video, ISO file or a folder. Also, if you want to burn photos to a DVD, you can import pictures by clicking the 'Add Photo' button on the right.
Step 3 (Optional): Leawo DVD Creator provides some additional functions for you to burn a more personalized DVD disc. If you want to do some further edits to your video, click the edit button on the video, you can trim, crop, add special effects, add watermarks, or turn 2D video to 3D in the built-in video editor. You can also create a DVD menu based on the beautiful DVD menu templates.
Step 4: Finally, click the green 'Burn' button to call out the burning setting panel, where you can set output format, whether you want to create an ISO file or folder, or you want to burn your video to an optical DVD disc. Then set an output directory. When you have set all of that, click the burn icon below to start burning. How long the burning process will take depends on the speed you have chosen in the third step. You can choose to shut down your PC when it's finished if you don't want to wait.
Video guide on Leawo DVD Creator
Open Shn File
Comparison: Which one is better?
Today we introduced 3 different ways to burn a VLC file to DVD. 2 for burning a DVD within VLC player, one for burning a DVD with a professional DVD burning program Leawo DVD Creator. All 3 ways can burn a video to DVD theoretically, but not all of them are perfect solutions. So which one is good for you?
As you may already know, VLC is a professional media player which mainly focus on decoding technology for video files. It doesn't provide a professional DVD burning function within the program. Although we can install plugins to enable the DVD burning function, as mentioned above, we still have to convert the video file to a DVD compatible format. To do this, we still need a third party program. And a video converting program like this can usually cost pretty much. If you look it this way, burning a DVD in VLC using the plugins does not save any trouble, but adding more complicities.
As introduced above, burning a DVD with VLC using the streaming function does not require a format conversion in advance. However, burning a DVD in this way does not give you a perfect encoded playable DVD disc. This is not even 'burning' technically, but streaming. So if you want to burn a nice DVD disc, this is definitely not the best choice for you.
Burning a DVD with a professional DVD burning program like Leawo DVD Creator on the other hand, is a much better choice by comparison. Not only is this solution simple, having no need to converting the format in advance, but also effective and able to provide tons of advanced functions like menu making and special effects adding. If you want to convert a VLC file to DVD, Leawo DVD Creator is definitely your first choice.
Shn Files Vlc Plugins
Extension: Test your burned DVD on PC instantly

Now we have finished introducing how to burn a VLC file to DVD. But I still want to share another thing with you. After you have burned your DVD, how do you make sure the DVD is properly burned? Play it on a DVD player? That's too much trouble. There is a way for you to test your DVD on your PC instantly. It's free, reliable and quick. Download Leawo Blu-ray Player, and you can play any DVD or Blu-ray disc on your computer just like on a real DVD player.
Shn Files Vlc Plugin Download
Leawo Blu-ray player is free and 6-in-1 media player software, the player contains all media playback solutions you need for your leisure entertainment, including Blu-ray, DVD, CD, HD (4K), ISO file with AVI, MPEG, WMV, ASF, FLV, MKV/MKA and other popular formats supported. Besides, the all regions free DVD decryption and user-oriented playback control enable you to play any high-quality movie and play Blu-ray or DVD across region. Leawo Blu-ray Player's practical bonus features including useful power manager, custom skin, language, background, snap screenshots, especially virtual remote controller make it a better choice for all Blu-ray playback choice with menu. You can use this player to test your burned DVD, or use it as a default player on your PC to play any video file.