Install the Arduino Software (IDE) on Windows PCs
- Install Arduino On Mac Os
- Install Arduino Library Mac Os
- Install Arduino Library Mac
- Arduino Setup On Mac
This document explains how to install the Arduino Software (IDE) on Windows machines
Download the Arduino Software (IDE) Get the latest version from the download page. The file is in Zip format; if you use Safari it will be automatically expanded. If you use a different browser you may need to extract it manually. Welcome to Learn ESP32 with Arduino IDE: Unit 2: Introducing ESP32: Unit 3: Installing the ESP32 Board in Arduino IDE (Windows, Mac OS X, and Linux) Unit 4: How To Use Your ESP32 Board with this Course: Unit 5: Make the ESP32 Breadboard Friendly: Unit 6: ESP32 Troubleshooting Guide: Unit 7 Optional Programming ESP32 with Atom Text Editor.
On this page... (hide)
Download the Arduino Software (IDE)
Get the latest version from the download page. You can choose between the Installer (.exe) and the Zip packages. We suggest you use the first one that installs directly everything you need to use the Arduino Software (IDE), including the drivers. With the Zip package you need to install the drivers manually. The Zip file is also useful if you want to create a portable installation.
When the download finishes, proceed with the installation and please allow the driver installation process when you get a warning from the operating system.
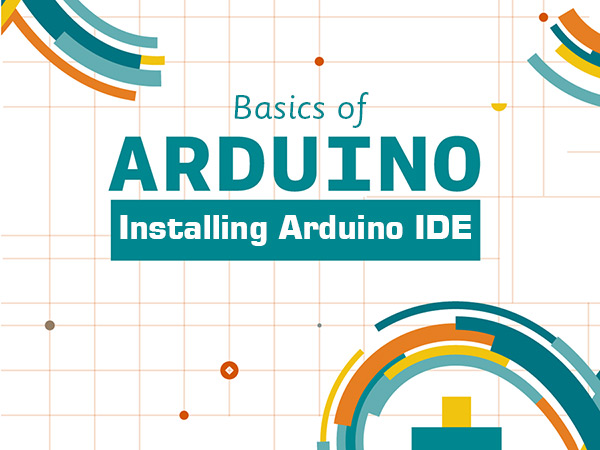

Choose the components to install
Choose the installation directory (we suggest to keep the default one)
The process will extract and install all the required files to execute properly the Arduino Software (IDE)
Install Arduino On Mac Os
Proceed with board specific instructions
When the Arduino Software (IDE) is properly installed you can go back to the Getting Started Home and choose your board from the list on the right of the page.

Last revision 2016/08/09 by SM
The text of the Arduino getting started guide is licensed under aCreative Commons Attribution-ShareAlike 3.0 License. Code samples in the guide are released into the public domain.
It took me way too long to get started with the WeMos D1 R2 board, partly because mine is an eBay knockoff.
- Download and install the Arduino IDE (just called Arduino): https://www.arduino.cc/en/Main/Software Note: I use version 1.6.8, newer versions may not work.
- Open Arduino
- Open File → Preferences
- Copy and paste http://arduino.esp8266.com/stable/packageesp8266comindex.json into Additional Boards Manager URLs field. You can add multiple URLs, separating them with commas
- Open Tools → Board:xxx → Boards Manager and install esp8266 by ESP8266 Community
- Open Tools → Board:xxx and select WeMos D1 R2 & mini.
- Open Tools → Upload Speed and select 115200. If you're brave, you can try 230400 to upload code to the board faster, but watch the console for errors.
- Download a driver so your Mac recognizes the WeMos D1 board (the site looks sketchy, but I can confirm the driver is legit): Note: This driver is needed for both real and knockoff D1 boards. http://www.wch.cn/download/CH341SERMACZIP.html
- Plug your WeMos D1 board into your Mac using a micro USB.
- Open Tools → Port:xxx and in the dropdown, select the option with 'usb' in its name.
- Your Tools dropdown should look like this:
- To make sure everything is working properly, let's download WeMos' example files: https://github.com/wemos/D1miniExamples/archive/master.zip
- Rename the uncompressed directory to D1miniExamples
- In Arduino, open File → Preferences
- In Finder, navigate to the Sketchbook location show in in Arduino's Preferences
- Move the D1miniExamples directory to Sketchbook location
- The path will look like Sketchbookdirectory/D1mini_Examples
- Restart the Arduino IDE
- All examples are under File→Sketchbook→D1miniExamples
- Open File→Sketchbook→D1miniExamples→01.Basics→HelloWorld
- Click Upload
- After upload, open Tools→Serial Monitor, set baudrate to 9600 baud
If you've gotten to this point, good work! Now we're going to learn a bit more about the WeMos D1's I/O ports. They're f***ed.
The fact that I have a knockoff board doesn't help either. Anyways, enough complaining. Basically, the labels on the WeMos D1 are not the same as those used in Arduino programs.
As an example, if I want to use digital port 3 (D3) as an output, this is the code I would use:
I've created a couple of reference tables for your convenience.
| Official WeMos D1 Board Label | Knockoff WeMos D1 Board Label | Digital Port | Arduino Software |
|---|---|---|---|
| RX | RX<-D0 | D0 | 3 |
| TX | TX->D0 | D1 | 1 |
| D0 | D2 | D2 | 16 |
| SCL/D1 | D15/SCL/D3 | D3 | 5 |
| SDA/D2 | D14/SDA/D4 | D4 | 4 |
| D3 | D13/SCK/D5 | D5 | 0 |
| D4 | D12/MISO/D6 | D6 | 2 |
| D5 | D11/MOSI/D7 | D7 | 14 |
| D6 | D8 | D8 | 12 |
| D7 | TX1/D9 | D9 | 13 |
| SS/D8 | D10/SS | D10 | 14 |
| MOSI/D7 | D11/MOSI | D11 | 13 |
| MISO/D6 | D12/MISO | D12 | 12 |
| SCK/D5 | D13/SCK | D13 | 14 |
| SDA/D2 | D14/SDA | D14 | 4 |
| SCL/D1 | D15/SCL | D15 | 5 |
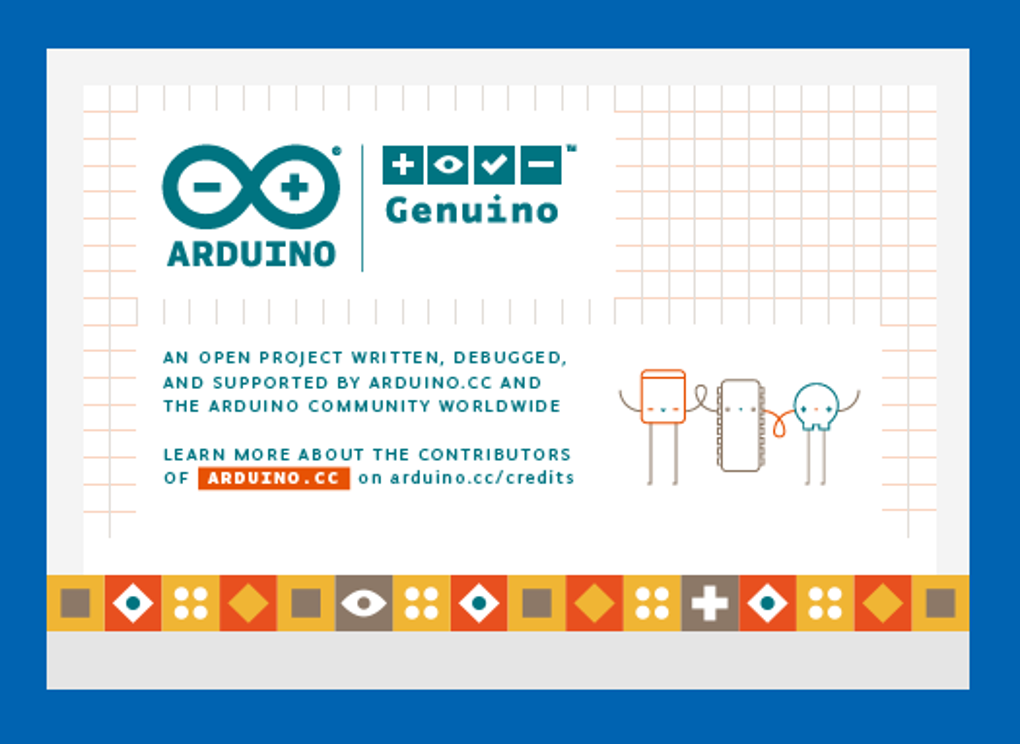
Note: I can't guarantee the official WeMos D1 board mappings are correct, but they're based off this:
http://www.instructables.com/id/Programming-the-WeMos-Using-Arduino-SoftwareIDE/?ALLSTEPS
- Restart the Arduino IDE
- Try a different micro USB cable
- In Finder, navigate to ~/Library (to get to Library, click on Go, then press control, and click on Library). Rename Arduino15 to Arduino15-backup.Download and install the latest version of the Arduino IDE (replace your current version)Open Arduino, re-install esp8266 in the Boards Manager.
If you have any other troubleshooting tips, send them my way.
Install Arduino Library Mac Os
A good amount of the content here is based on the official WeMos documentation ( http://www.wemos.cc/tutorial/getstartedin_arduino.html ). I've simply filled in many of the gaps preventing my board from functioning properly.
This is what an actual WeMos D1 board looks like:
This is what my knockoff WeMos D1 board looks like:
Install Arduino Library Mac
Now you know how to set up your WeMos D1 board and use its ports. I'm going to leave out discussion on its WIFI capabilities because there's plenty of documentation on that already.
Arduino Setup On Mac
In the next article, I will discuss how to connect a stepper motor to the WeMos D1.